
Corriger les photos sous-exposées avec Photoshop
L’exposition est un paramètre important pour le rendu d’une photo, et on peut la vérifier directement sur l’écran de l’appareil ainsi que dans l’histogramme de la photo. Même avec cette précaution, il peut arriver que des photos soient sous-exposées. Grâce à leurs nombreux outils, les logiciels de retouche photo comme Photoshop permettent de corriger l’exposition des images pour obtenir un résultat optimisé et harmonieux.
Nous vous présentons ci-dessous 4 façons de corriger facilement les photos sous-exposées dans Photoshop.
Correction de l'exposition, de la luminosité et du contraste dans Photoshop
Dans la barre de menu de Photoshop se trouve l'onglet « Image ». Il contient différentes possibilités de retouche, dont la correction de l’exposition. En sélectionnant « Image - Réglages - Exposition », une autre fenêtre s'ouvre.
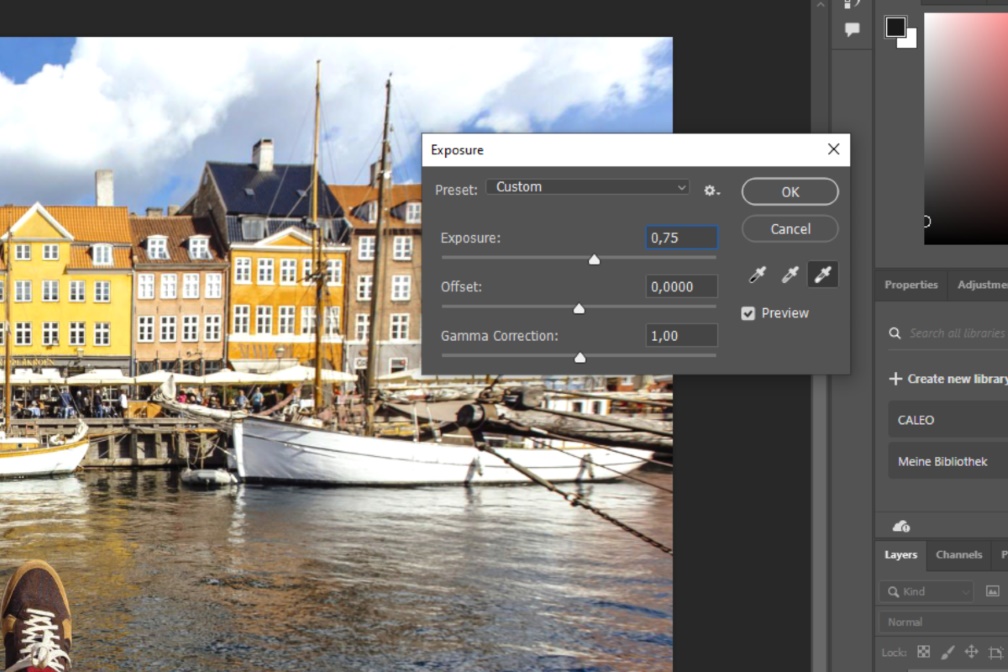
La nouvelle fenêtre propose trois curseurs différents pour corriger l'exposition. La plupart du temps, pour éclaircir les photos sous-exposées, il suffit de déplacer le premier curseur « Exposition » vers la droite. Le deuxième curseur « Décalage » concerne les tons moyens et ne tient donc pas compte des basses et hautes lumières d'une photo. Comme pour l'exposition, lorsque vous déplacez le curseur vers la droite, la photo s'éclaircit et elle s'assombrit lorsqu’il est déplacé vers la gauche.
Si le décalage assombrit l'image et que l’exposition l'éclaircit, il est possible d'augmenter le contraste de la photo. La correction gamma permet également d'éclaircir ou d'assombrir la photo. Ici, les profondeurs et les lumières sont prises en compte.

La luminosité et le contraste se trouvent également sous « Image - Réglages ». Comme pour la correction de l’exposition, une nouvelle fenêtre s'ouvre pour ce réglage.

Ici aussi, le contraste et la luminosité sont contrôlés à l'aide de curseurs. Un mouvement vers la droite permet d'augmenter la luminosité ou le contraste et un mouvement vers la gauche permet de le diminuer. Dans notre exemple, la luminosité a été augmentée pour éclaircir davantage l'image. Le contraste, quant à lui, a été réduit pour éviter les ombres trop marquées. Celles-ci rendraient le sujet trop marqué.

La correction des tons dans Photoshop
L’amélioration des tons est une autre façon de corriger l’exposition d’une photo. Cette fonctionnalité se trouve au-dessus du panneau des calques dans Photoshop, sous l'onglet « Réglages ». En sélectionnant l’icône de correction des tons, un histogramme avec trois flèches blanches, grises et noires apparaît à la place des choix de correction.
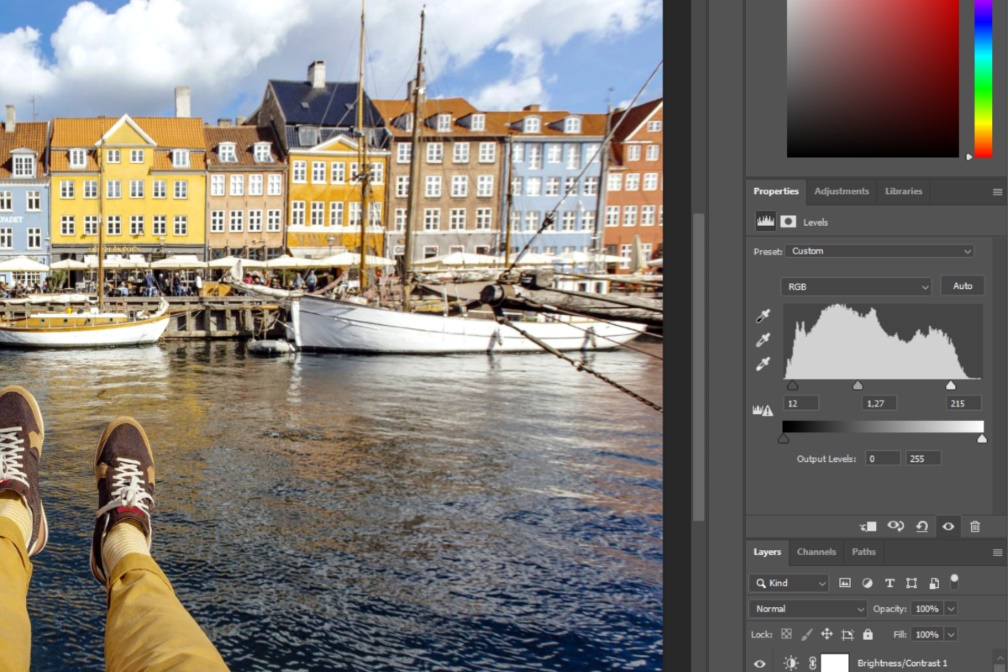
Pour éclaircir l'image, on commence par le curseur blanc. Déplacez-le vers la gauche jusqu’à la première bosse de l’histogramme, pour renforcer les tons clairs de l’image. Avec la flèche grise, vous modifiez les tons moyens en la déplaçant vers la gauche. Faites cependant attention à ne pas perdre les contrastes en déplaçant la flèche trop loin. Un contraste plus élevé peut être créé en déplaçant légèrement la flèche noire vers la droite.

Multiplier le négatif dans Photoshop pour une meilleure exposition
Multiplier le négatif est une manière simple et rapide d’éclaircir une photo sous-exposée dans Photoshop. Si la photo sous-exposée a été ouverte dans Photoshop, il faut créer une copie du calque. Pour dupliquer un calque, vous pouvez utiliser le clic droit de la souris ou le raccourci clavier Ctrl+J pour Windows et Cmd+J pour Mac. Assurez-vous que le nouveau calque est encadré de blanc et sélectionnez le filtre "Multiplier en négatif" pour celui-ci.
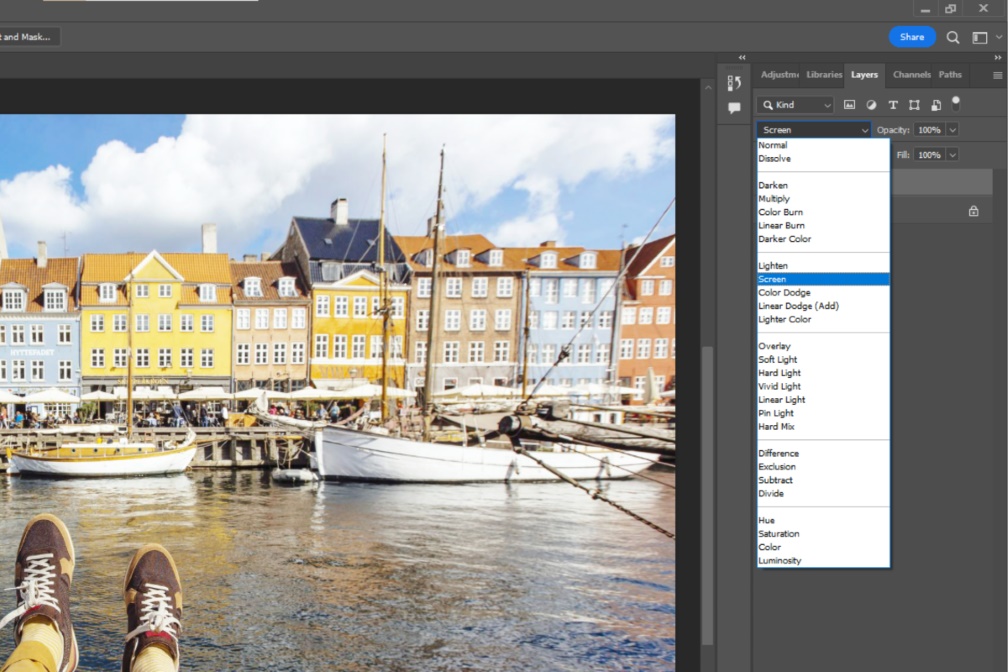
Si l'effet d'éclaircissement est trop faible, vous pouvez dupliquer ce même calque à nouveau pour renforcer l’éclaircissement. Si l'effet est trop fort, il est possible de le réduire très légèrement en diminuant l'opacité du calque.

Conclusion
Photoshop offre une multitude de possibilités pour retoucher et les photos sous-exposées. Les méthodes présentées peuvent être combinées entre elles afin d’obtenir le résultat que vous souhaitez. Selon l'exposition initiale de votre photo, vous pouvez corriger la luminosité, les contrastes et les tons moyens. En combinant habilement ces options d'ajustement, tirer le meilleur parti de chaque photo sous-exposée pour les rendre plus naturelles ou leur donner un effet original.
Amusez-vous bien en faisant vos retouches photo !
